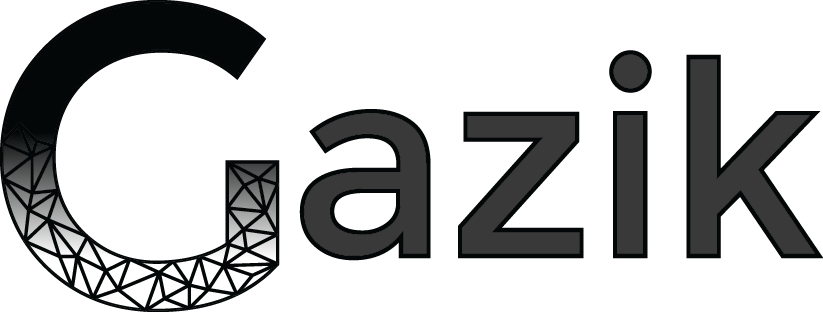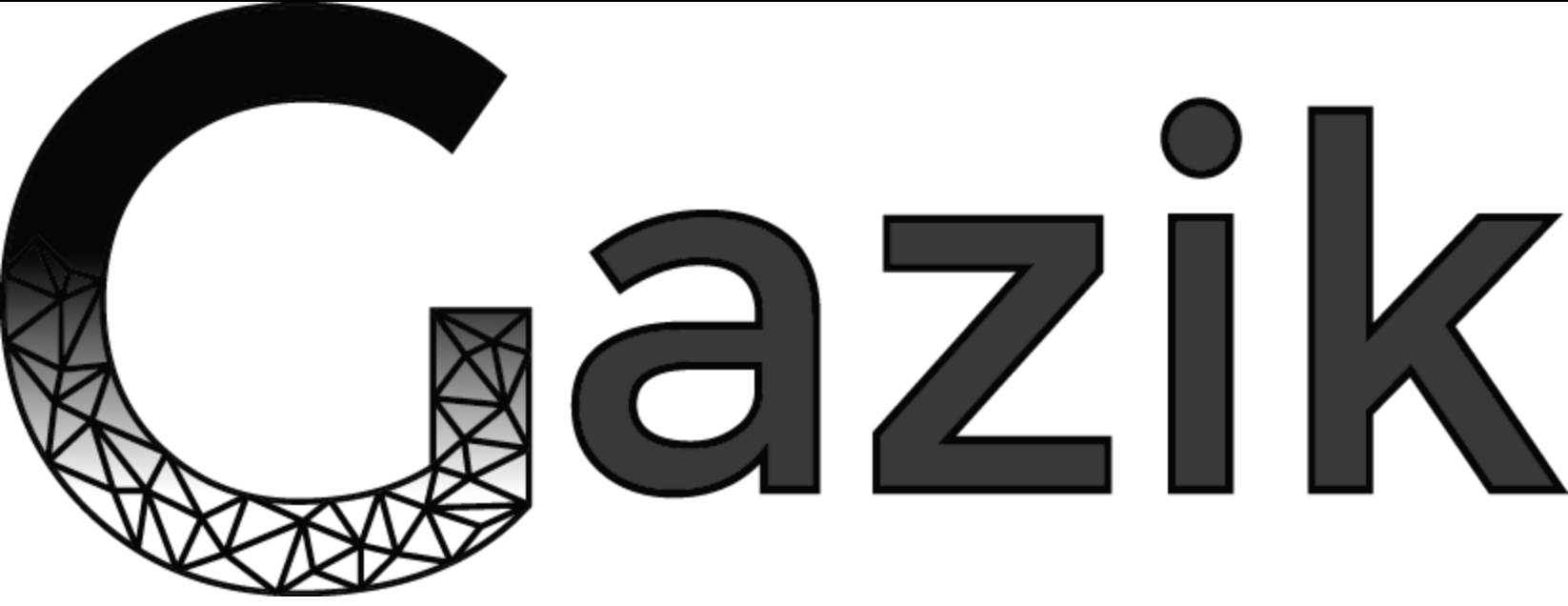Як підключити інтернет до ноутбука? Налаштування інтернету на ноутбуці
Підключення ноутбука до інтернету через кабель
Перш за все, вам потрібен кабель Ethernet, який також називають «витою парою». Ідеальний сценарій — це з’єднання з бездротовим роутером чи звичайним дротовим маршрутизатором. У такому випадку буде набагато менше проблем і налаштувань.
Звичайно, для підключення до інтернету через кабель на самому ноутбуку також має бути порт Ethernet. І тут є важливий нюанс. На нових лептопах, особливо на тонких ультрабуках, його часто немає. У такому разі вам знадобиться перехідник USB-Ethernet чи спеціальний хаб.
Ця проблема особливо актуальна для техніки Apple, яка вимагає використання лише оригінальних аксесуарів — доволі дорогих. Власникам макбуків краще купувати перехідники заздалегідь, оскільки вони можуть бути представлені далеко не в кожному магазині.
Інструкція підключення інтернету до ноутбука через кабель
Перший крок максимально простий — вставте штекер у порт Ethernet. Тримайте його кліпсою донизу, за необхідності легко притискайте її. Коли штекер під’єднається, ви почуєте легке клацання. У більшості пристроїв також є індикатор, який підтвердить наявність з’єднання зеленим вогником.
Другий крок — впевнитися в наявності драйверів, тобто програмного забезпечення для доступу до інтернету. Ми розглянемо інструкцію для найпопулярнішої операційної системи Windows 10:
-
Натисніть Win+X.
-
Виберіть пункт «Диспетчер пристроїв».
-
Перейдіть на вкладку «Мережеві адаптери».
-
Знайдіть адаптер Ethernet, клікніть правою кнопкою та натисніть «Оновити».
-
Виберіть «Автоматичний пошук».
-
Дочекайтесь завантаження та інсталяції.
Звичайно, у цей час вам знадобиться з’єднання з інтернетом іншим способом. Альтернативний варіант — завантажити драйвери з іншого комп’ютера та записати їх на USB-флешку. У такому випадку доведеться вручну вказати шлях для їх розпакування. Якщо не впевнені у своїх силах, краще довірте оновлення драйверів спеціалісту.
Після цього перейдіть у панель управління, відкрийте пункт «Мережа та інтернет» і шукайте вкладку Ethernet. Якщо драйвери встановлені правильно, у ній буде відображатися статус з’єднання — наявне чи відсутнє. Якщо у договорі з провайдером вказані конкретні адреси для вашого комп’ютера, натисніть на іконку з’єднання», знайдіть пункт «Параметри IP» та натисніть кнопку «Редагувати». У новому вікні виберіть опцію «вручну», увімкніть галочку IPv4 і введіть цифри з договору. IP-адреса починається з 192.168…, а маска підмережі — з 255.255…
Поширені проблеми та їх розв’язання
-
Ноутбук під’єднано до кабелю на вході у квартиру/будинок/офіс і немає доступу до інтернету. Зателефонуйте провайдеру — зазвичай він має внести в реєстр MAC-адресу вашого пристрою для коректного підключення до інтернету.
-
З’єднання виконано належним чином, але роутер не має доступу до глобальної мережі. Перезавантажте маршрутизатор, виправте його налаштування чи зверніться до спеціаліста.
-
IP-адреса має призначатися автоматично. У налаштуваннях Ethernet виберіть відповідний пункт — біля нього вказана абревіатура DHCP.
-
Використовується неправильний сервер DNS (системи доменних імен). Спробуйте сервери Google DNS (8.8.8.8, 8.8.4.4) або Cloudflare (1.1.1.1). Якщо вони не працюють, зверніться до провайдера.
Підключення ноутбука до Wi-Fi
Найпростіший і найзручніший спосіб. Усі сучасні ноутбуки мають бездротові адаптери — ці пристрої можуть бути відсутніми хіба що в спеціалізованій електроніці (наприклад, для державних установ) чи в дуже старих (старше 10 років) пристроях.
Для підключення до безпровідного інтернету вам потрібно мати роутер, назву його мережі та пароль від неї. Якщо ви під’єднуєтесь до інтернету у громадському місці, попросіть ці дані в адміністратора чи працівника закладу.
Інструкція підключення інтернету до ноутбука через Wi-Fi
В операційній системі Windows 10 з’єднання відбувається наступним чином:
-
Відкрийте системний лоток — кнопка зі стрілкою вверх у правому нижньому куті екрана.
-
Натисніть кнопку Wi-Fi — якщо з’єднання немає, вона виглядає, як куля з сіточкою та закресленим колом. Якщо є — як крапка з трьома дугами поруч.
-
Знайдіть у списку потрібну вам мережу. Він оновлюється автоматично кожні 5–15 секунд. Якщо роутер тільки запустився, почекайте пару хвилин.
-
Натисніть на назву мережі. Введіть пароль, натисніть кнопку «Підключитися» та зачекайте кілька секунд. При першому з’єднанні процес обміну даними з роутером може тривати до хвилини.
На MacBook кнопка Wi-Fi розташована зверху справа. Але процес з’єднання виглядає так само.
Розв'язання поширених проблем:
-
Проблеми з драйверами. Оновіть драйвери за допомогою дротового з’єднання чи USB-флешки.
-
Конфлікт IP-адрес. Скиньте параметри мережевого адаптера чи введіть необхідну адресу самостійно у панелі управління в розділі «мережа та інтернет».
-
Оновився пароль роутера. У панелі управління в розділі «мережа та інтернет» перейдіть на вкладку Wi-Fi та виберіть пункт «управління відомими мережами». Знайдіть потрібну мережу, перейдіть у налаштування та змініть пароль.
-
Слабкий сигнал. На великій відстані від маршрутизатора сигнал може відстежуватися, але швидкість буде занизькою. Підійдіть ближче.
-
Адміністратор заблокував доступ до інтернету. Змініть налаштування роутера чи зверніться до спеціаліста, який займається обслуговуванням мережі.
Підключення ноутбука до мобільного інтернету
В екстрених випадках, коли під рукою немає ані кабелю, ані роутера, можна перетворити смартфон на мобільний модем. Зверніть увагу — ця функція має підтримуватися вашим тарифним планом. Вам також знадобиться SIM-картка з підтримкою мереж 4G і достатньою сумою коштів на рахунку.
Інструкція підключення інтернету до ноутбука через точку доступу
Резервний спосіб підключення до інтернету можна активувати наступним способом:
-
В Android відкрийте налаштування та перейдіть у пункт «Підключення та поширення». Відкрийте вкладку «Мобільна точка доступу» або Personal Hotspot. У ній увімкніть функцію. Тут ви можете встановити назву мережі та пароль для безпечного з’єднання.
-
В iOS відкрийте налаштування, прокрутіть сторінку до низу та знайдіть пункт «Режим модема» чи «Точка доступу» залежно від версії операційної системи. Увімкніть функцію, налаштуйте ім’я мережі та пароль.
Ще один варіант — перетворити смартфон на дротовий модем. Хоча такий спосіб підключення до мережі інтернет вважається застарілим, він зберігається у сучасних операційних системах:
-
У тих самих пунктах, що описані вище, знайдіть функцію «Дротовий модем» або «USB-модем».
-
Під’єднайте смартфон до ноутбука за допомогою кабелю — підійде лише оригінальний аксесуар.
-
При з’єднанні ви побачите спливне вікно. Натисніть на нього та виберіть пункт «Режим модема».
У сучасних версіях Windows (починаючи з 7) та MacOS ноутбуки не потребують додаткових налаштувань. Але при цьому вам необхідно буде відключити Wi-Fi та Ethernet для коректної роботи модема.
Переваги та недоліки мобільного інтернету для ноутбука
|
Переваги |
Недоліки |
| Доступ з будь-якої точки країни, де є мережа 4G | Швидке розряджання батареї смартфона |
| Легкість з’єднання — не потрібно вибирати налаштування вручну | Обмежений трафік у більшості мобільних тарифних планів |
| Можливість працювати навіть у дорозі | Обмеження швидкості — оператори можуть встановлювати ліміти на завантаження даних у цьому режимі |
| Екстрений зв’язок — працює у тих випадках, коли поблизу взагалі немає розеток, роутерів та іншого обладнання | У деяких тарифних планах за функцію точки доступу доводиться доплачувати |
Налаштування інтернету на ноутбуці
Щоб встановити необхідні параметри та провести діагностику з’єднання у Windows 10, відкрийте панель управління. У ній шукайте вкладку «Інтернет і мережа». На стартовому екрані буде відображатися поточне підключення. Тут ви також знайдете список мереж і кнопку «Центр управління мережами та спільним доступом». Клікніть на неї, щоб перейти до функцій діагностики, ручного створення з’єднань, оновлення драйверів мережевих адаптерів і розв’язання проблем.
У MacBook клікніть на логотип Apple зверху зліва. В основному меню виберіть пункт System Settings або «Системні налаштування». Знайдіть розділ «Мережа» (Network). Відкривши його, ви побачите кнопки Ethernet і Wi-Fi. У кожному пункті будуть відображатися доступні мережі та кнопки для їх налаштування.
Як покращити стабільність зʼєднання?
Щоб забезпечити стабільний швидкісний доступ до інтернету на ноутбуку, дотримуйтесь наступних рекомендацій:
-
Під’єднуйтесь до Wi-Fi на відстані від 1 до 5 метрів від бездротового роутера. Бажано, щоб на шляху до нього не було стін та інших перешкод.
-
Регулярно оновлюйте драйвери мережевих адаптерів. Виробники випускають нові версії протягом кількох років.
-
Очищуйте кеш DNS через командний рядок. У Windows використовуйте функцію «ipconfig /flushdns», а в Mac OS — «sudo killall -HUP mDNSResponder».
-
Якщо роутер підтримує діапазон 5 ГГц, використовуйте саме його — він швидше та стійкіше до перешкод.
-
Перевірте завантаженість каналів Wi-Fi за допомогою спеціального додатка. Якщо на певному каналі працює забагато пристроїв, виберіть інший.
-
Регулярно перезавантажуйте роутер — раз на тиждень чи на місяць. Це також допомагає очищувати кеш пристрою.
-
Слідкуйте за станом порту Ethernet. Підтримуйте його чистоту та не допускайте пошкодження контактів.
Поширені питання
Чому ноутбук не підключається до Wi-Fi?
Причин може бути багато — неправильний пароль, невірні налаштування мережі, заборона адміністратора тощо. Уважно перевірте налаштування ноутбука та роутера, за необхідності зверніться до працівника, відповідального за обслуговування мережі.
Чи можу я підключити ноутбук до інтернету без роутера?
Так, ви можете скористатися кабелем Ethernet чи мобільною точкою доступу.
Як дізнатися пароль від Wi-Fi на ноутбуці?
Якщо ви вже під’єднувалися до цієї мережі, відкрийте «Центр управління мережами та спільним доступом», виберіть цю мережу, відкрийте властивості, перейдіть на вкладку «Безпека» та натисніть кнопку «Показати символи». Якщо ні, шукайте інформацію на корпусі роутера чи зверніться до людини, яка займається обслуговуванням мережі.
Товари
- Комментарии